- Iphone Apps On App Store
- App Store Missing On Iphone
- Iphone Apps Not On App Store
- Best Ios Apps Not On App Store
- App Store Not On Ipad
Sometimes you’ll find apps not showing in iTunes. In the past, this problem was long associated with an outdated version of iTunes, outdated iOS firmware and even jailbreaking device. But recently the problem has become even more pronounced even in non-jailbreak devices.
If you are unable to see apps in iTunes, you’re in the right place. This article will help you determine exactly why it’s happening as well as offer you a few solutions you can try.
Apr 29, 2020. 2 days ago Apple changes App Store rules to allow streaming game services, Xbox says not enough. The tech giant will allow game streaming services from Microsoft's Xbox team, Sony, Google and Nvidia.
Why Apps Do Not Show Up in iTunes Library
Like we mentioned before, users often blamed Apps not showing in iTunes Library on an outdated version of the program. Yet, apps can still be invisible in iTunes 12.7. If you are Running iTunes 12.7 you should know that Apple has significantly changed iTunes such that it doesn’t sync apps and ringtones anymore and mainly focuses on movies, music, podcasts, audiobooks and TV Shows.
Much of the iTunes functionality as you know it has changed which is why you may be unable to see apps in iTunes. To begin with, there is no Apps tab in the iTunes library anymore. The “Apps” tab under device is also missing and so is the “Store” tab.
How to Fix Apps Not Showing in iTunes
Iphone Apps On App Store
1. Sign Out and Sign in to Your Apple Account
If you are not running iTunes 12.7 but you still can’t see your Apps in the iTunes library, sometimes signing out of your account and then signing back in can help. Follow these simple steps to do it;
Step 1: On your device, tap on the “App Store” to open it.
Step 2: Tap on the “Featured” section at the bottom of the screen.
App Store Missing On Iphone

Step 3: Scroll down to find your Apple ID. Tap on the ID to open additional options.
Step 4: Tap on “Sign Out”.
Step 5: Now sign in back into your account to see if the problem has been fixed.
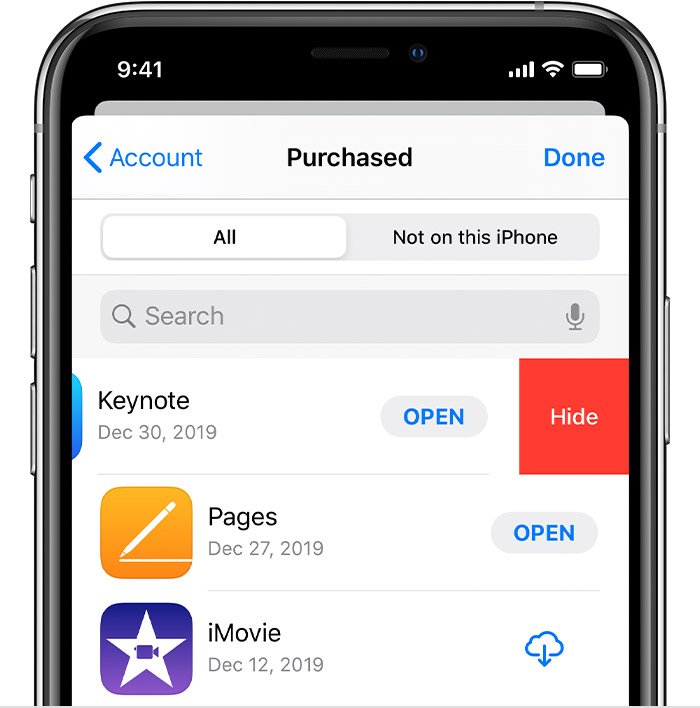
2. Transfer Purchases to iTunes App on Computer
Another way you can fix this problem is to transfer all the apps on your device to your computer so that are synced and available on both iTunes and the device. Follow these simple steps to do it.

Step 1: Open the iTunes app on your computer and then connect the iPhone to the computer using USB cables.
Step 2: In iTunes, click on “View” and then select “Show Sidebar.”
Step 3: When the sidebar appears, find the device and right-click on it. Select “Transfer Purchases” from the options presented.
This will transfer all your purchases and download to iTunes and you’ll be able to see them when you open iTunes.
3. Restore iPhone and Set it as New
If all solutions you try don’t work to fix the device, you may want to restore the iPhone and set it up as new. Most people will restore a device in iTunes or iCloud while these two methods can be reliable, they can also lead to data loss. The data restored back to your device will often not include any new data that wasn’t in the backup.
To avoid this problem you could try using a third-party tool like iMyFone D-Port Pro Backup & Restore Tool to restore an iPhone system. This backup and restore tool is ideal because it makes these process easy and may even protect you from data loss.
You can also choose to restore part of the backed up data or restore all the data back to the device without overwriting previous backup. It can also be used to easily export data from your device to your computer. It’s reliable, it is highly recommended by many noted media, including Macworld, APPKED, Pcworld, Techradar, etc. You can download the free trial version to have a try!
Iphone Apps Not On App Store
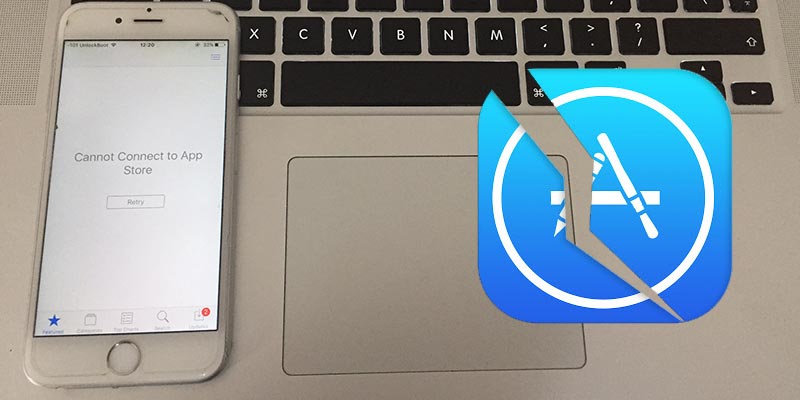
Seeking the method on how to download apps without App store? Then, you have come to the right page as here we have given the method that let you download and install apps without App Store.
App Store Tips & Issue Fixes
App Downloading Tips
App Icon Missing
App Store Issues
Sometimes, App Store shows unexpected error and you unable to download apps from it on your iDevice, especially when you update your iOS device to the latest version. If you are one of those users who is facing the problem with your App store, then AnyTrans can help you in this situation. It is a wonderful free tool designed to manage iOS content efficiently and smartly.

If you are facing trouble to manage your iDevice apps on a small screen, then you can use the tool that will help you to manage your apps with ease. Here, in this post, we have shown how to install apps on iPhone/iPad without App Store using this powerful tool.
How to Download Apps without App Store on iPhone/iPad
AnyTrans comes with a lot of significant features and the best thing about the tool is it provides feature what it claims. As a powerful and professional iOS data manager, it is a simple and easy-to-use tool that let you search and download apps from App Store. You don’t have to be a tech-savvy person to use the tool. Here are the main features of it:
- Download and install apps on your iPhone or iPad directly without App Store.
- Delete and uninstall the unwanted apps on your iPhone or iPad.
- Back up apps on your iPhone/iPad, update and downgrade version of the installed app.
- Install multiple apps to different devices in minutes. Once the apps are saved to your app library, you can select and install them to any iDevices as many times as you want.
- It is compatible with all iPhone models, including the latest ones such as iPhone XS (Max)/XR and iPhone 11.
AnyTrans – iPhone App Manager
Want to download apps without app store on your iDevice? You can easily achieve it with the iOS device manager – AnyTrans. It allows you to download apps and make your own app library. Keep reading on this post to learn more.
Download and install AnyTrans on your computer and here is the simple guide on how to download apps without App Store on iPhone.
Best Ios Apps Not On App Store
Step 1. Run AnyTrans on your PC/Mac > Connect your iPhone/iPad to the computer using a cable > Then click on “App Downloader” option.
Click on App Downloader Option in AnyTrans – Step 1
Step 2. After that, sign in your Apple ID. You need to enter your Apple credentials, such as its ID and password.
Step 3. Search for the app you want to download > The list will be displayed matched with search keyword > Click on the “Download” icon of that app you want to download. And it shall be saved to your app library.
Search App and Download in AnyTrans – Step 3
Step 4. Next, click on “App Library” option to see the downloading process. Once the download is finished, click on the “Save to Device” button to install the app on your iDevice.
The Bottom Line
Thus, the guide has provided a simple way on how to download apps without App Store. AnyTrans is one of the most powerful data or app management tool for iOS devices. With it, you can also transfer content between computer and iOS devices or between two iOS devices. Why not give a try now. If the post helps you to download your desired apps without App Store, then don’t forget to share it with others also.
More Related Articles
App Store Not On Ipad
Product-related questions? Contact Our Support Team to Get Quick Solution >
