How to get updates for macOS Mojave or later
- Macintosh Software Programs
- Macintosh Programming Language
- Macintosh Paint Program
- Macintosh Programmer's Workshop
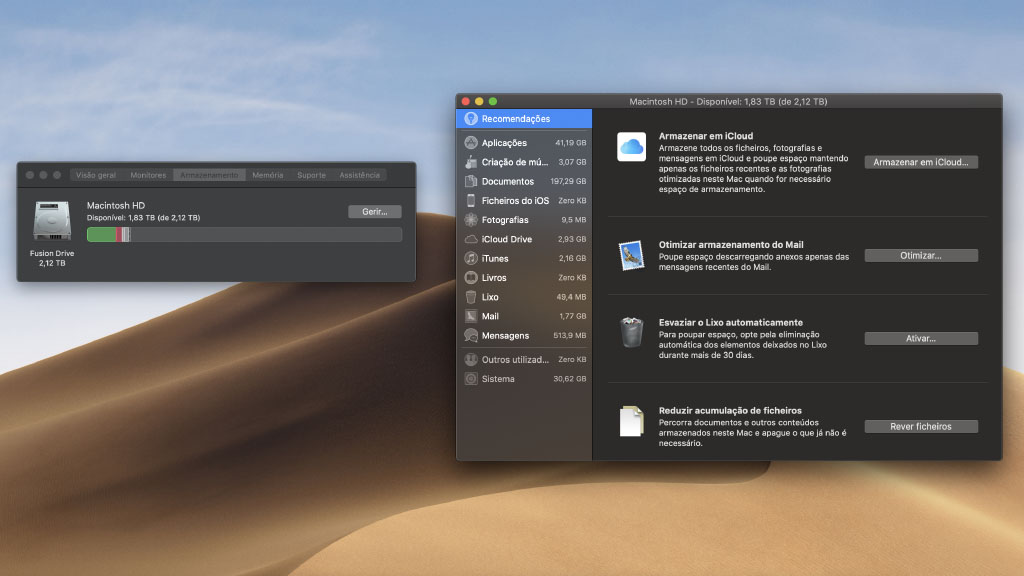
Mar 31, 2018. Download macOS Catalina 10.15.5 Supplemental Update. MacOS Catalina 10.15.5 supplemental. A collection of emulated software for the early Macintosh computer, created by Apple as the successor to the Apple II series. Simple, powerful and a new path in computing, the Macintosh's graphics-based operating system changed the face of computing permanently.
If you've upgraded to macOS Mojave or later, follow these steps to keep it up to date:

- Choose System Preferences from the Apple menu , then click Software Update to check for updates.
- If any updates are available, click the Update Now button to install them. Or click ”More info” to see details about each update and select specific updates to install.
- When Software Update says that your Mac is up to date, the installed version of macOS and all of its apps are also up to date. That includes Safari, iTunes, Books, Messages, Mail, Calendar, Photos, and FaceTime.
To find updates for iMovie, Garageband, Pages, Numbers, Keynote, and other apps that were downloaded separately from the App Store, open the App Store on your Mac, then click the Updates tab.
To automatically install macOS updates in the future, including apps that were downloaded separately from the App Store, select ”Automatically keep my Mac up to date.” Your Mac will notify you when updates require it to restart, so you can always choose to install those later.
How to get updates for earlier macOS versions
Macintosh Software Programs
If you're using an earlier macOS, such as macOS High Sierra, Sierra, El Capitan, or earlier,* follow these steps to keep it up to date:
- Open the App Store app on your Mac.
- Click Updates in the App Store toolbar.
- Use the Update buttons to download and install any updates listed.
- When the App Store shows no more updates, the installed version of macOS and all of its apps are up to date. That includes Safari, iTunes, iBooks, Messages, Mail, Calendar, Photos, and FaceTime. Later versions may be available by upgrading your macOS.
To automatically download updates in the future, choose Apple menu > System Preferences, click App Store, then select ”Download newly available updates in the background.” Your Mac will notify you when updates are ready to install.
* If you're using OS X Lion or Snow Leopard, get OS X updates by choosing Apple menu > Software Update.

How to get updates for iOS
Learn how to update your iPhone, iPad, or iPod touch to the latest version of iOS.
Macintosh Programming Language

Learn more
- Learn how to upgrade to the latest version of macOS.
- Find out which macOS your Mac is using.
- You can redownload apps that you previously downloaded from the App Store.
- Your Mac doesn't automatically download large updates when it's using a Personal Hotspot.
After isolating an issue on your Mac to a possible hardware issue, you can use Apple Diagnostics to help determine which hardware component might be causing the issue. Apple Diagnostics also suggests solutions and helps you contact Apple Support for assistance.
If your Mac was introduced before June 2013, it uses Apple Hardware Test instead.
How to use Apple Diagnostics
- Disconnect all external devices except keyboard, mouse, display, Ethernet connection (if applicable), and connection to AC power.
- Make sure that your Mac is on a hard, flat, stable surface with good ventilation.
- Shut down your Mac.
- Turn on your Mac, then immediately press and hold the D key on your keyboard. Keep holding until you see a screen asking you to choose your language. When Apple Diagnostics knows your language, it displays a progress bar indicating that it's checking your Mac:
- Checking your Mac takes 2 or 3 minutes. If any issues are found, Apple Diagnostics suggests solutions and provides reference codes. Note the reference codes before continuing.
- Choose from these options:
- To repeat the test, click ”Run the test again” or press Command (⌘)-R.
- For more information, including details about your service and support options, click ”Get started” or press Command-G.
- To restart your Mac, click Restart or press R.
- To shut down, click Shut Down or press S.
If you choose to get more information, your Mac starts up from macOS Recovery and displays a web page asking you to choose your country or region. Click ”Agree to send” to send your serial number and reference codes to Apple. Then follow the onscreen service and support instructions. When you're done, you can choose Restart or Shut Down from the Apple menu.
This step requires an Internet connection. If you're not connected to the Internet, you'll see a page describing how to get connected.
Macintosh Paint Program
Learn more
If holding down the D key at startup doesn't start Apple Diagnostics:
Macintosh Programmer's Workshop
- If you're using a firmware password, turn it off. You can turn it on again after using Apple Diagnostics.
- Hold down Option-D at startup to attempt to start Apple Diagnostics over the Internet.
